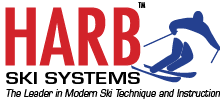eVideo Purchasing Instructions
Here is how eVideo purchasing works...
Selecting videos
Select the eVideo that you want; add one to your cart. Some of the eVideos have a choice of file size/format that you choose before adding the item to your cart.
In the Cart
When you are done shopping you can click on "Visit Cart" in the popup banner at the bottom of the web page, or on the Cart icon at the top right of the page (small!)
When you look at your cart, please ignore the "Get shipping estimates" section on the left side of the page. eVideos do not need any shipping and if you use that section, you will see an error message (you can still proceed with the purchase despite that error message).
To Checkout
Click on the red <Checkout> button.
If you are a returning customer, log in if you have not already. If you are a new customer, make sure you enter your email address carefully as that is where your download links will be sent.
Go though the complete checkout procedure including payment. At the end of the transaction, you will see a confirmation page. Near the top left of the page is our logo, and then it says
"Thank you for your purchase!
A confirmation email has been sent to {your-email-address}
Click here to download your digital goods"
To Download
Click on that link on the confirmation page if you want to start the download right away. Clicking on the link opens a new browser page at transactions.sendowl.com. Click on the white <Download> button on the right side of the screen to download the file. The download will be managed by your browser.
You will receive two receipts at the email address that you used on the purchase. One is from Harb Ski Systems, is the payment receipt, and has the download link at the bottom. Click on that and the download proceeds as above. The other receipt is from SendOwl Downloads, and it gives you yet another download link.
The links are good for 5 separate downloads or 1 month.
Save to Dropbox
When you are on the SendOwl page, you can choose to save the file into your Dropbox account if you have one. This is a handy way to be able to access the file from various platforms, such as your computer (watch at home) and your smartphone (watch at the ski resort). When the file is downloaded to Dropbox, it will play by streaming - this means that you must be connected to the internet to watch it! If you will not have internet access, save the file locally... Open your Dropbox App, navigate to the folder where you saved the file, click on the down arrow to the right of the file name, and either select "Share" (iOS) or "Export" (Android), then choose to save it locally. This saves the file onto your device's memory so that you can watch without internet.
Special Instructions for iPads & iPhones (if not using Dropbox)
On most computers (Mac & PC) and Android phones and tablets, you can click on the "Download" button on the confirmation page or in the sales receipt directly from a browser and the browser will manage the download. iPads and iPhones cannot manage the download in their browser. You must download the eVideo file onto a computer and then use iTunes to sync it to your iPad/iPhone. Here are the steps to follow...
1. On a computer, click on the "Download" button on the confirmation page or in the sales receipt to bring the eVideo file down to the computer
2. Import the movie into the iTunes library
3. Connect the iPad/iPhone to the computer and launch iTunes so that you can see the movie that you wish to sync to the iPad/iPhone
4. Click on the check box for that movie and then allow it to sync. This moves the file onto the iPad/iPhone where it is available under "videos"